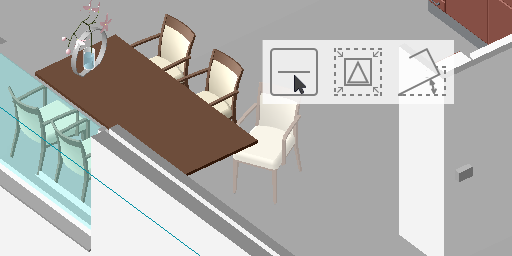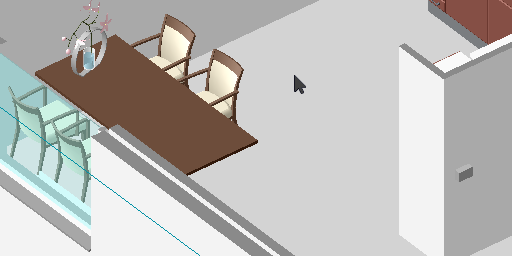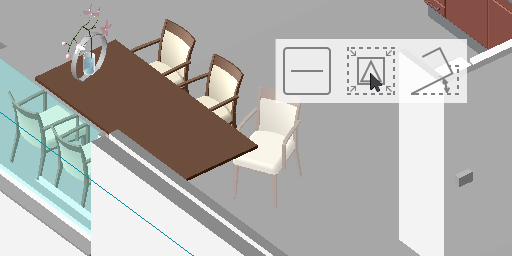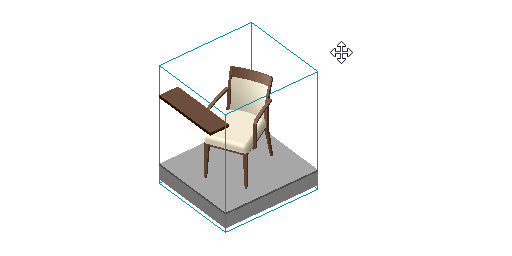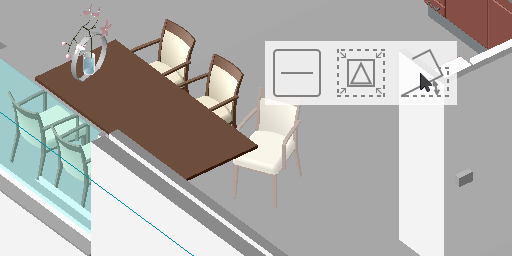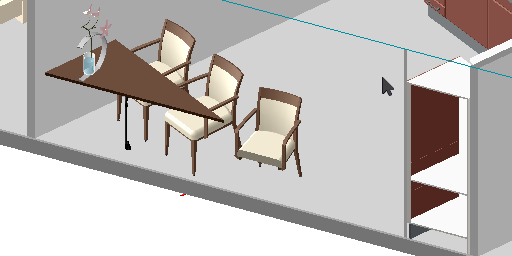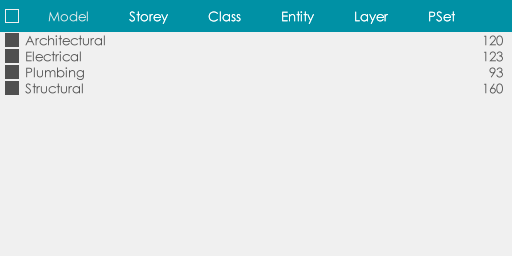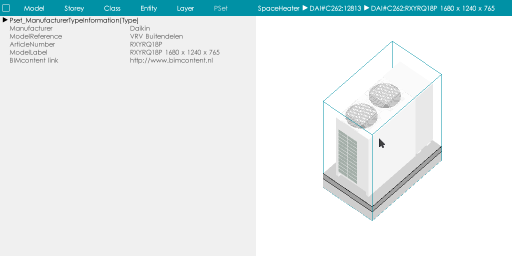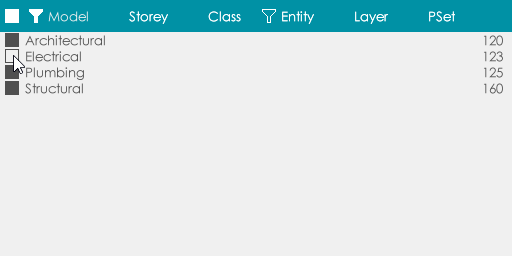Navigation and section planes
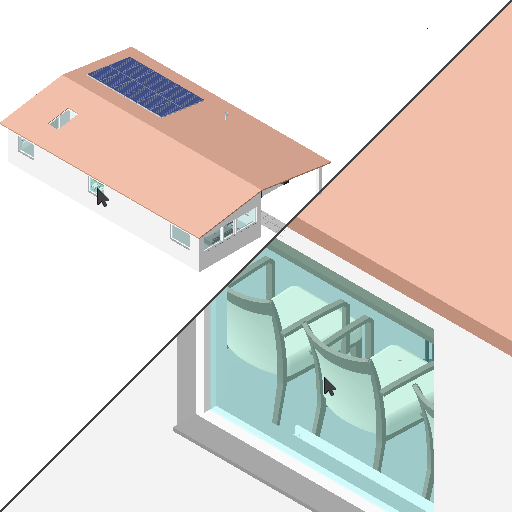
Zoom
Use the scroll wheel to zoom in and out, in and from the direction of the cursor.
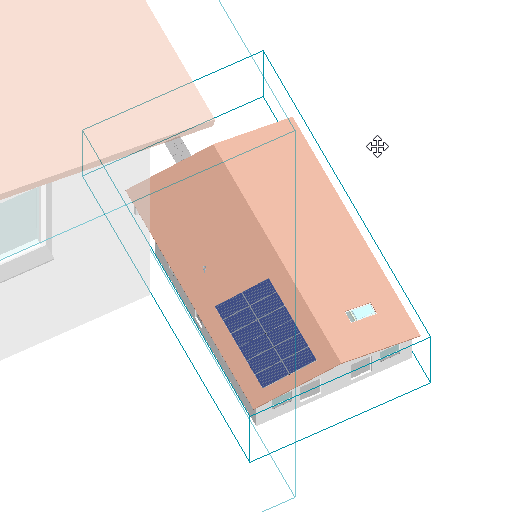
Fit to view
Click the left mouse button anywhere outside of the model box to fit the box into view.
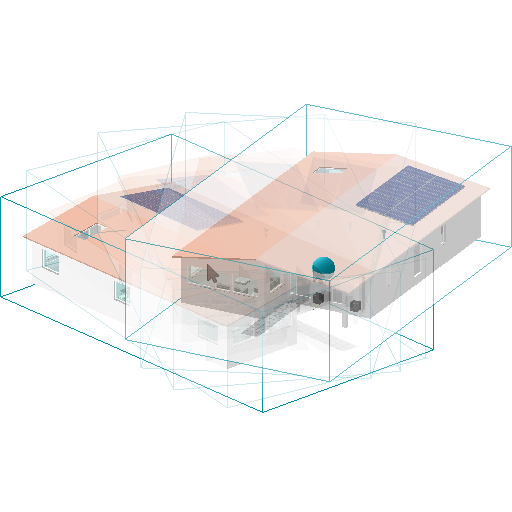
Spin model box
Hold the left mouse button while moving your mouse. The model will spin around the rotation point.
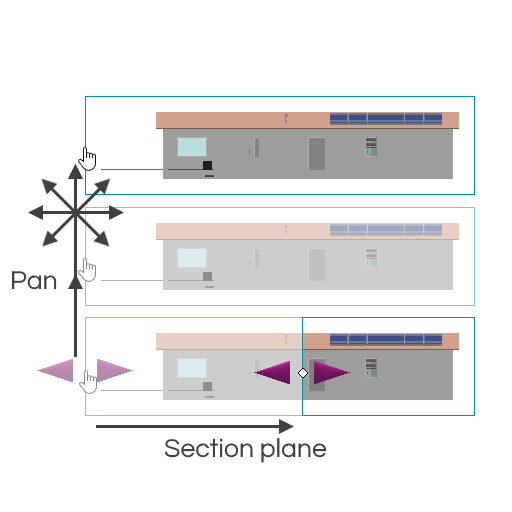
Panning the model box
Hold the left mouse button before moving the mouse, until the cursor switches to the pan or pan/section plane cursor. Outside the model box the cursor will switch to the pan cursor, and you can pan in any direction holding the left mouse button. Inside the model box the cursor will switch to the pan/section plane cursor. To pan, simply move the mouse perpendicular to the direction of the section plane arrows. Moving in the direction of these arrows will initiate a section plane.
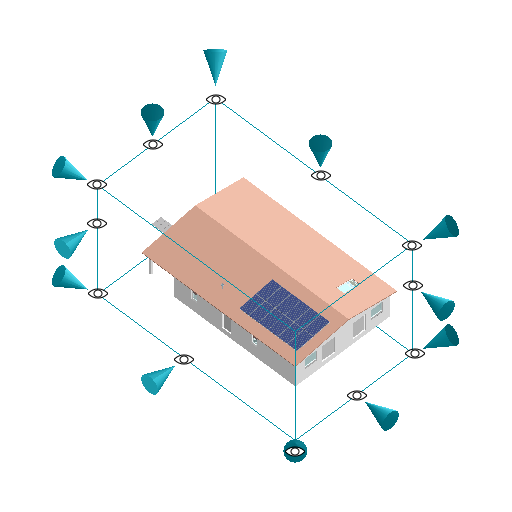
Viewpoints
Hover on the edge of the model box to see the cursor change in the viewpoint cursor. Click the left mouse button on the preferred view point to switch views.
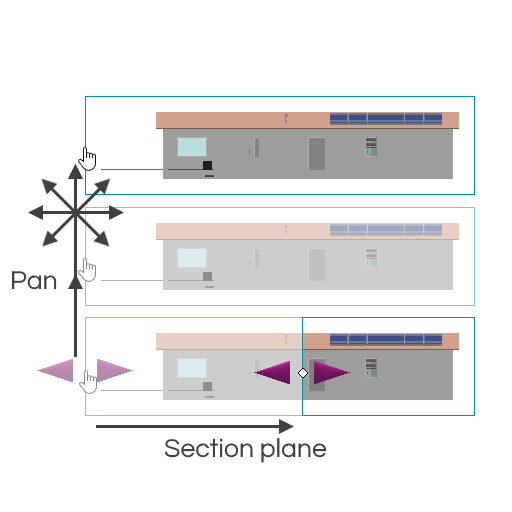
Section planes
Hold the left mouse button on the preferred section plane point before moving until the cursor switches to the pan/section plane cursor. To move the section plane, move in the direction of either of the two purple arrows. Hold the left mouse button while moving the section plane, and release it to stop.
Inside of the model box
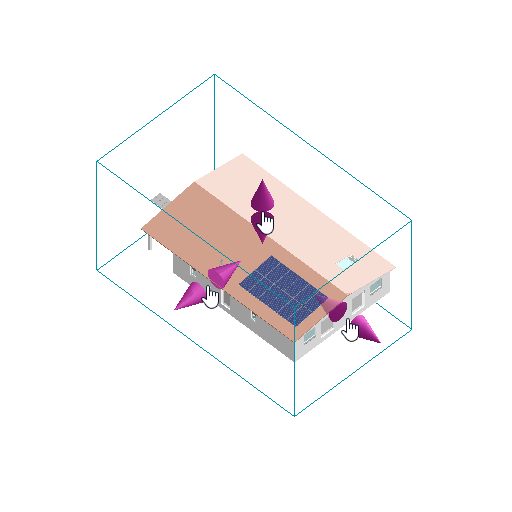
On the edges of the model box
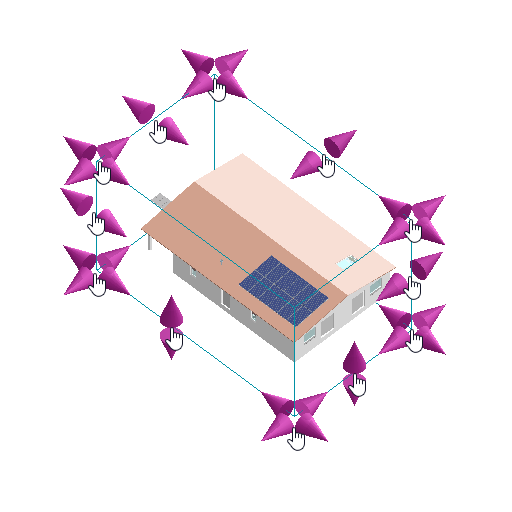
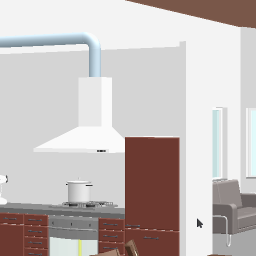

Walk mode
Click the walk mode button to initiate walk mode. Click again to exit.
Walk mode controls when using the mouse
Use the mouse wheel to walk back and forth in the direction of the cursor.
Hold the left mouse button while moving the cursor to look around.
Hold the left mouse button and start moving after the pan cursor appears to pan.
Walk mode controls when using the keyboard
Use the directional keys to move forward, backward, left and right.
Page Up: increase speed.
Page Down: decrease walking speed, or increase backward speed from standing still.